Google Meet: 3-6 Student Guide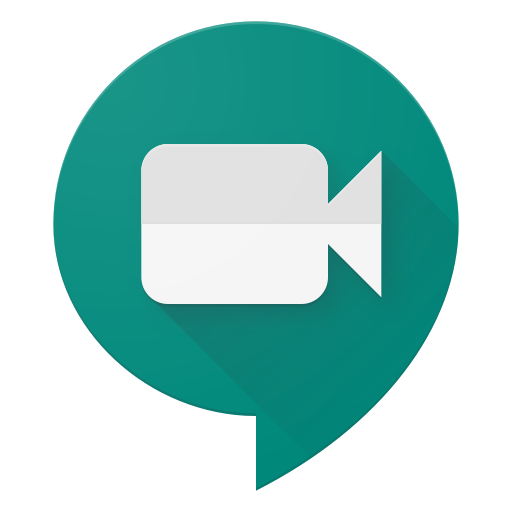
LOGGING ON USING A CHROMEBOOK, LAPTOP OR COMPUTER

1. Make sure you are signed in to your Google EDU account, not a personal Gmail account
(e.g. @lcdelacombe.catholic.edu.au) |
2. If your teacher has shared a meeting code for a Google Meet:- Go to meet.google.com
- Click Use a meeting code
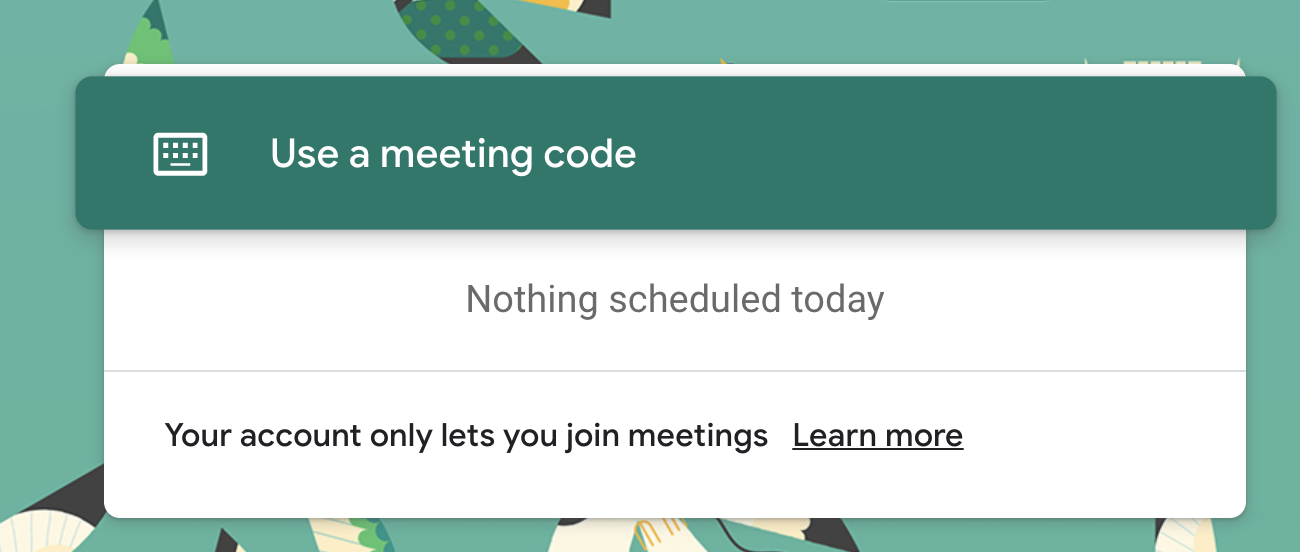
- Enter the code provided by your teacher and click Continue.
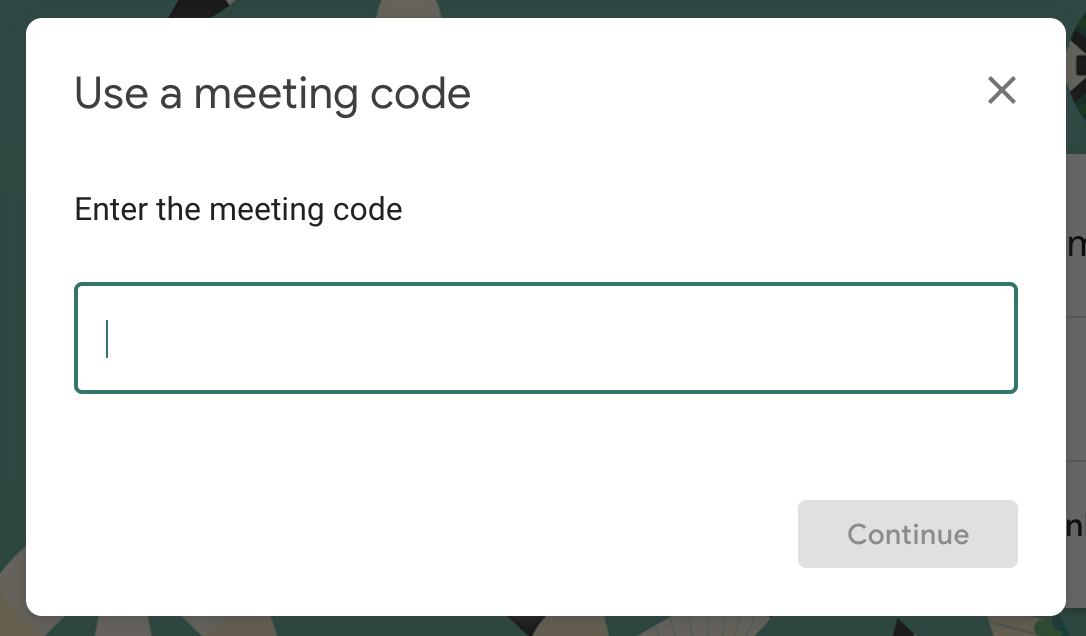
Note: If asked to allow access to your camera and microphone, make sure to allow access.
|
3. Prepare to enter the Meet- Ensure you’re dressed for learning
- Plug in headphones (if you have them)
- Make sure the background of your video is suitable
- Tell family members that you’re joining a video call
- Click your microphone so it turns red (muted)

|
4. Participate in the Meet session - Mute/UnMute
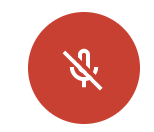
- Click on the microphone button at the bottom of the screen to unmute your microphone if you are asked to speak.
- Camera on/off
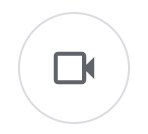
- You can also turn your camera on and off with the camera icon. Turning your video off helps with bandwidth if you find your connection is choppy.
- Leave the Meet:
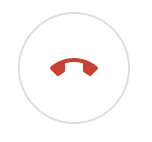
- The red phone icon is to leave the Meet.
- Pin the Teacher so they are always on the main screen:
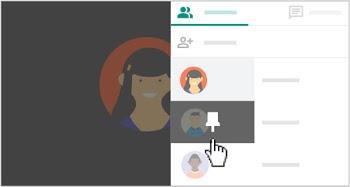
- Google Chrome Grid View Shows everyone in a google meet (Chrome Extension

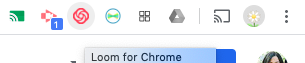
- Raising your hand & reactions (Chrome extension)
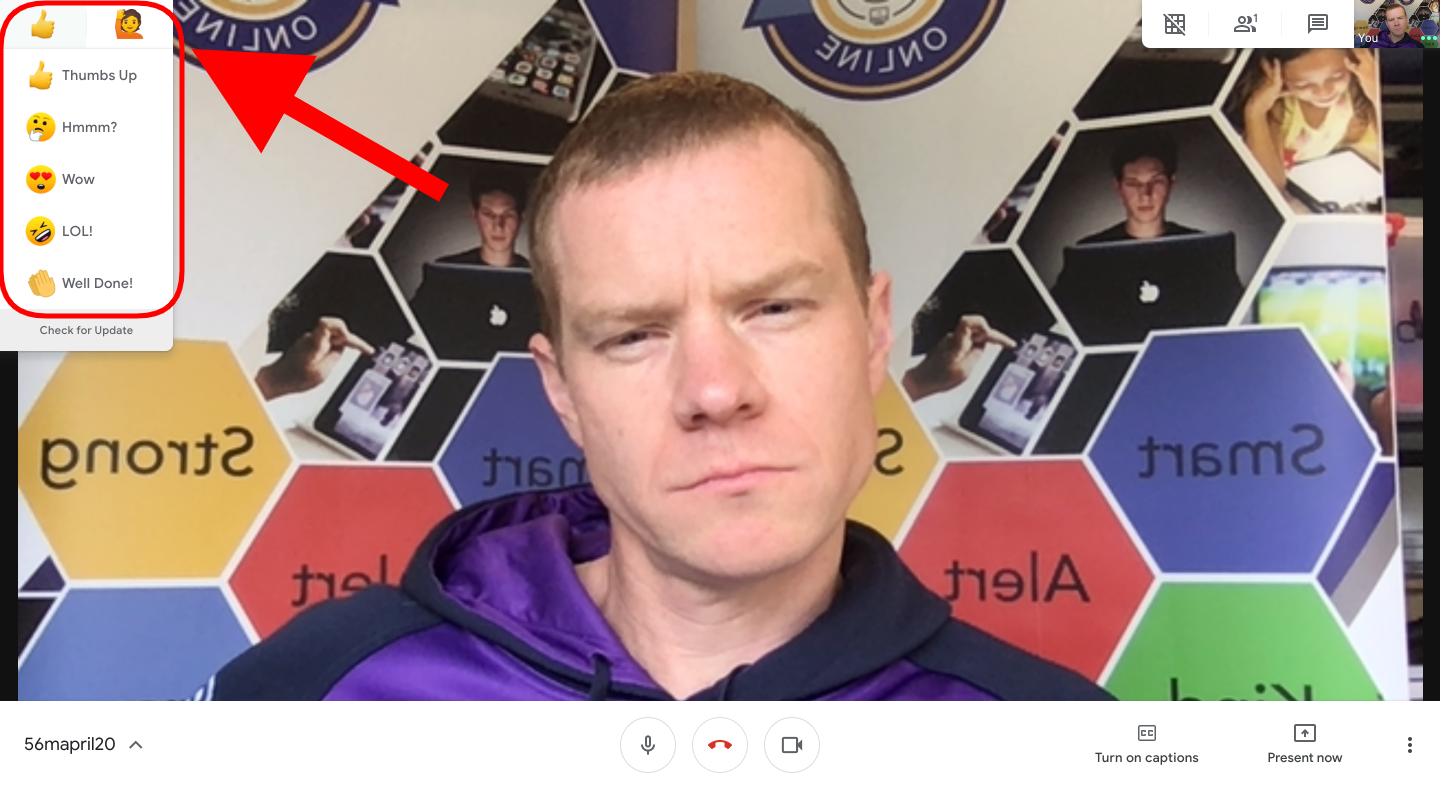 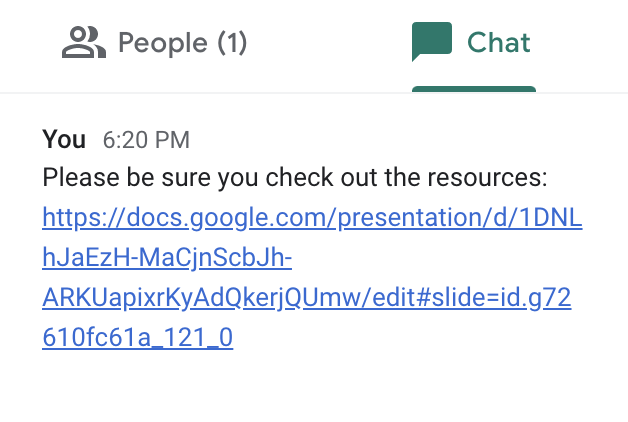
- Chat
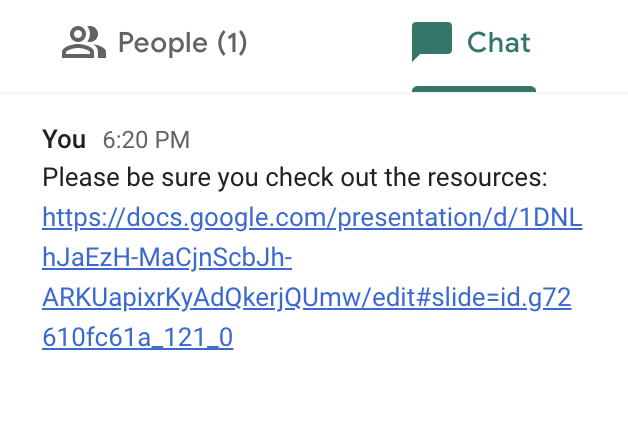
- Click the Chat icon to open the chat window (click it again to hide). This is where you can ask and answer questions. Links to resources might also be shared here.
- Turn on captions to make spoken words in the session appear on the screen.

- If you need to show your screen, click the Present now icon and then select Your entire screen.
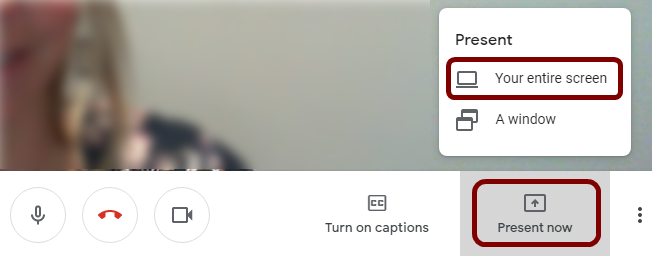
- Click on the screen you wish to share in the popup window. Then click Share.
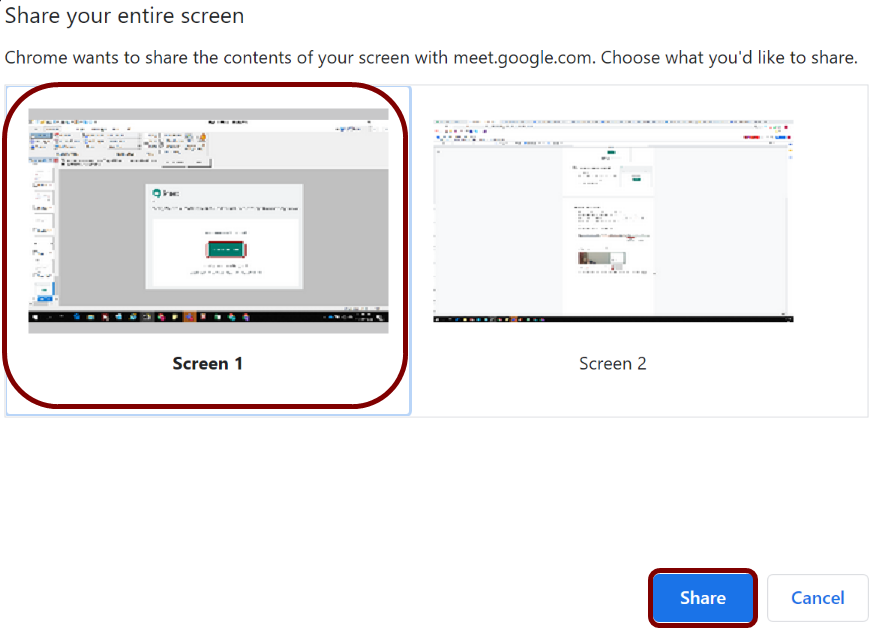
- To stop sharing your screen, click Stop sharing at the bottom of your screen.

|
Troubleshooting:- If you cannot hear/see people or they cannot hear you, be sure you are not muted.
- If you are not muted, check your audio and video settings. Go to the three dots in the bottom right hand corner and select Settings.
- Check that the correct microphone, speakers & camera are selected from the drop down menu.
- If everything seems right, leave the Meet and rejoin.
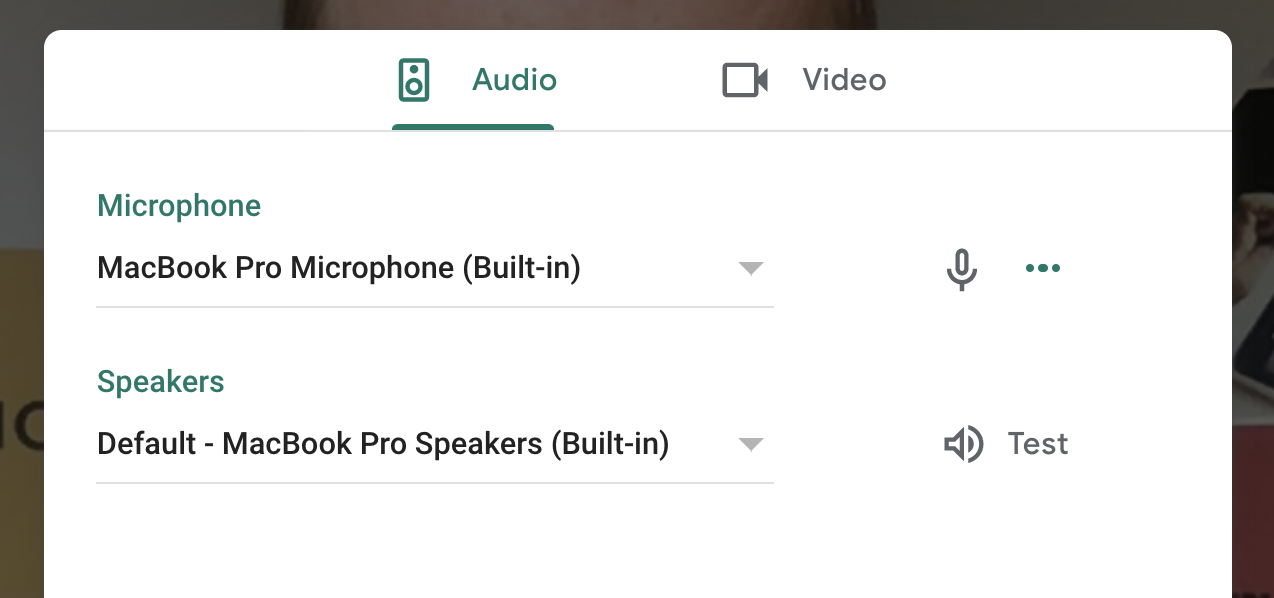 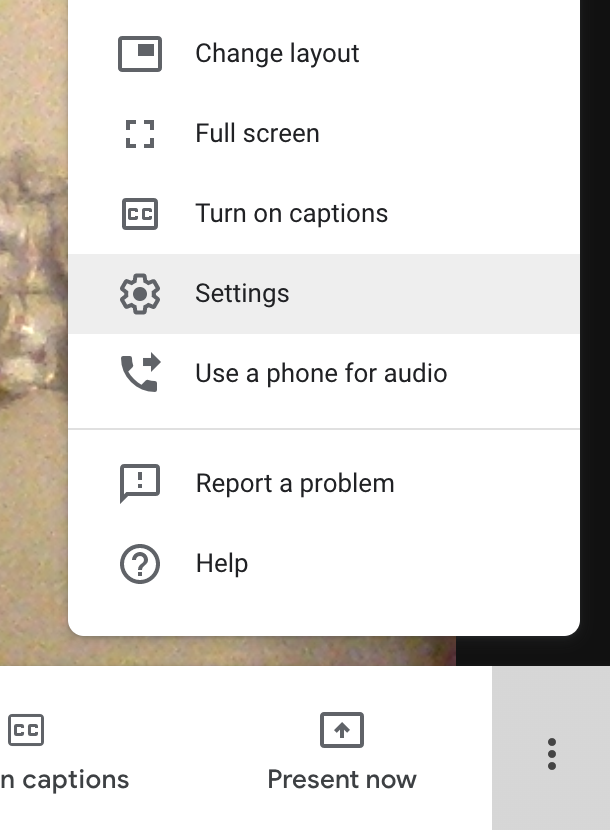 |