TOP OF HELP DOCUMENTATION
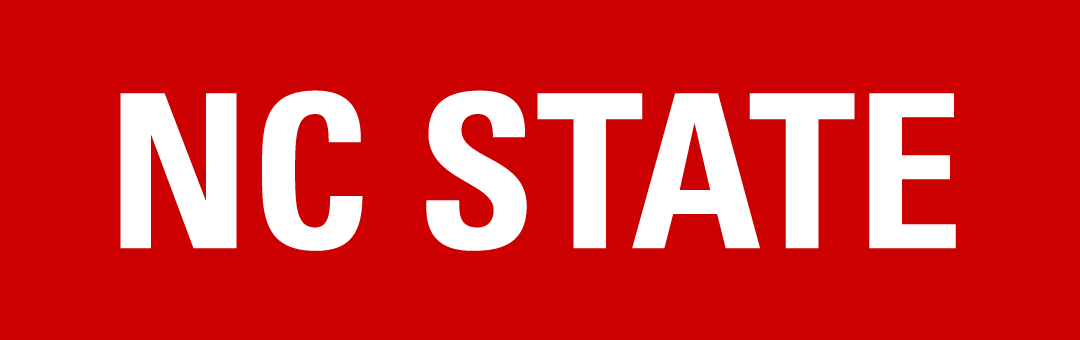
| Last Updated 12/4/2023 REPORTER Help Documentation |
Prerequisites for Courses and Instances
There are two “types” of prerequisites that can be set up in reference to a Course Instance. For both types, the prerequisite settings that impact registrants are dependent on what has been set up within the specific instance someone is registering for.
- Note: If you are updating the prerequisite settings at the course level, all active instances will need to be individually edited and updated to match as settings from the course are only copied at the time a new instance is created. You can customize each instance with its own prerequisites as needed.
The two prerequisite types that can be set are:
1 - Prerequisite Courses in which the prerequisite is based on registration for other course(s) that exists in REPORTER
2 - “Other” Prerequisites in which users submit documentation after registration
Section Links:
Using other REPORTER Courses as Prerequisites
Using “Other” Prerequisites to Require Documentation from Registrants
Participant View
Approving Submissions
Using other REPORTER Courses as Prerequisites |
Courses in REPORTER can be set up to have a prerequisite that is another course in REPORTER and enforced as users attempt to register. When setting up the required course prerequisites, you will see an option to enforce the prerequisite based on active registrations vs. Completion credit. Additionally, you can require any combinations of prerequisites on an AND/OR basis.(Click here to locate at the course level) 1. | Edit the relevant course or instance. - Remember that changes made at the course level are not applied to existing instances and will only be referenced when a new instance is created.
| 2. | While editing, remaining on the first section of the instance, select the tab near the top for Prerequisites | 3. | Remaining on the subtab for “REPORTER Courses”, select the Add button 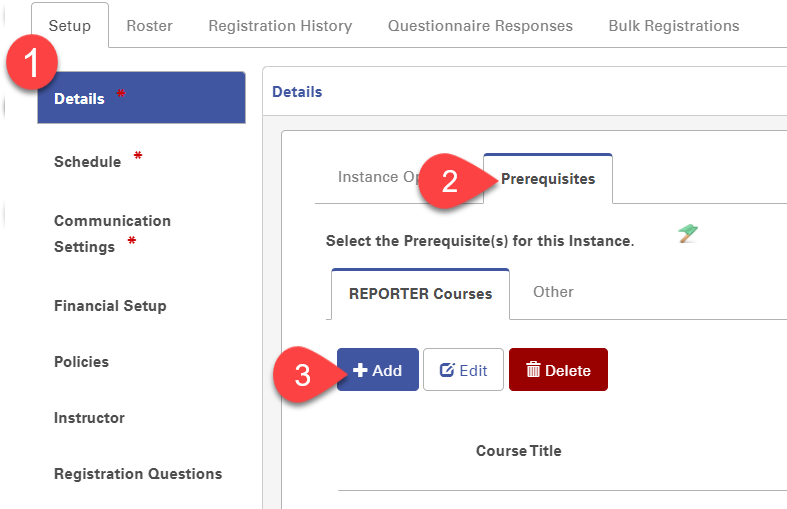
| 4.
| At the top indicate whether completion credit is required for the indicated courses, or if active registrations should be considered. 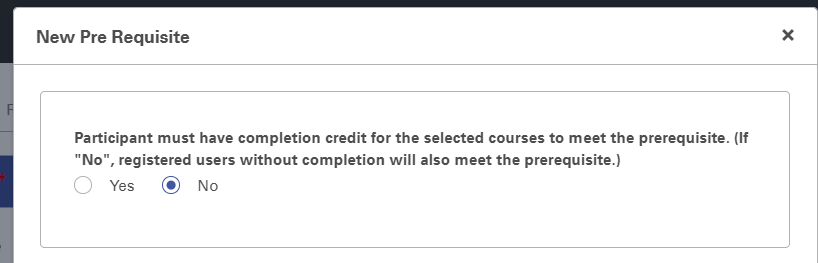
|
| If completion is not being required, the system will only allow users without completion to register if they have an active registration for a future instance of the prerequisite that can be completed in time for the start of the main instance. Typically this would be needed if you offered courses in close succession that should be completed in a specific order, but users need to register well in advance of the first course’s start. So they don't meet the requirement yet but will once the instances take place. For example, if Course 101: Instance A has a prerequisite of Course 100, users will only be able to register for Course 101 - Instance A if one of the following is true: - Participant has final attendance of “Completed” or “Pass” within any instance of Course 100
- Participant is currently registered for an active online instance of Course 100, and Course 101 - Instance A has a start date in the future and a format of Classroom or Webinar
- Neither relevant instance is online and the registration related to Course 100 has an end date that comes before the start date of Course 101 - Instance A
| 5. | On the left side, use the Course ID and Course title to search for courses in the REPORTER system. The search results will then appear under the search boxes. | 6. | Click to highlight a search result, then use Add Selected to pick the course. You can require any combination of prerequisites on an AND/OR basis★. 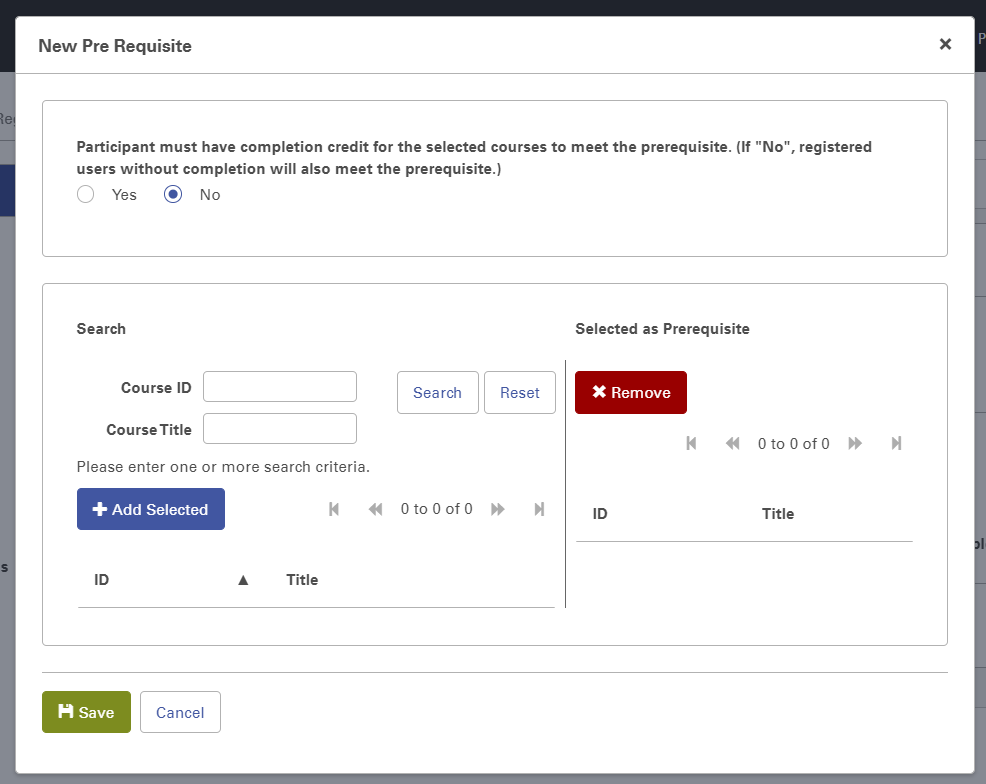
| 7. | Once the intended course(s) are selected and displayed on the right, select Save. 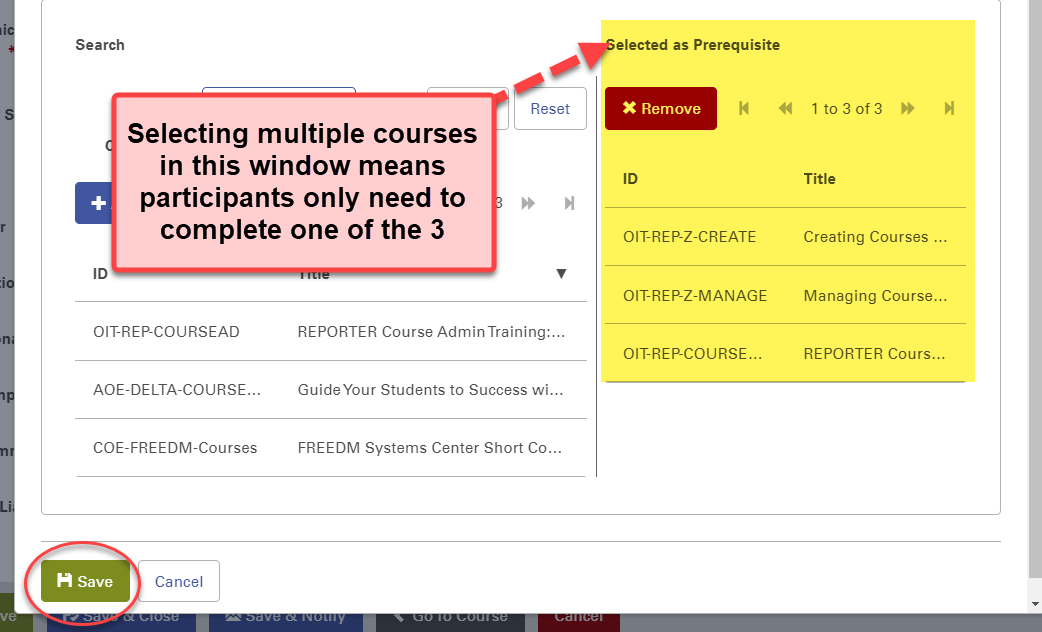
|
| ★ If your prerequisite includes more than one course, you can create an AND or OR relationship between the prerequisite courses. a). In order to do an AND relationship, you add multiple courses within the prerequisite add window as seen below. This is done just by searching multiple courses and clicking them before you hit save. b). To create an OR relationship, only search and add one course and then press save. Then continue by doing the same with additional courses. The items will be added as individual lines in the pre req list with OR relationships. - AND: An ‘and’ relationship means you have to take Course X AND Course Y in order to take this course.
- OR: You can take either Course 1 OR Course A to qualify for this course.
- AND + OR: You can use the AND/OR relationships together; for example, participants can do EAS-100 OR EAS-123, AND EAS-456, which means a user has to have EAS-456 and either 100 or 123.
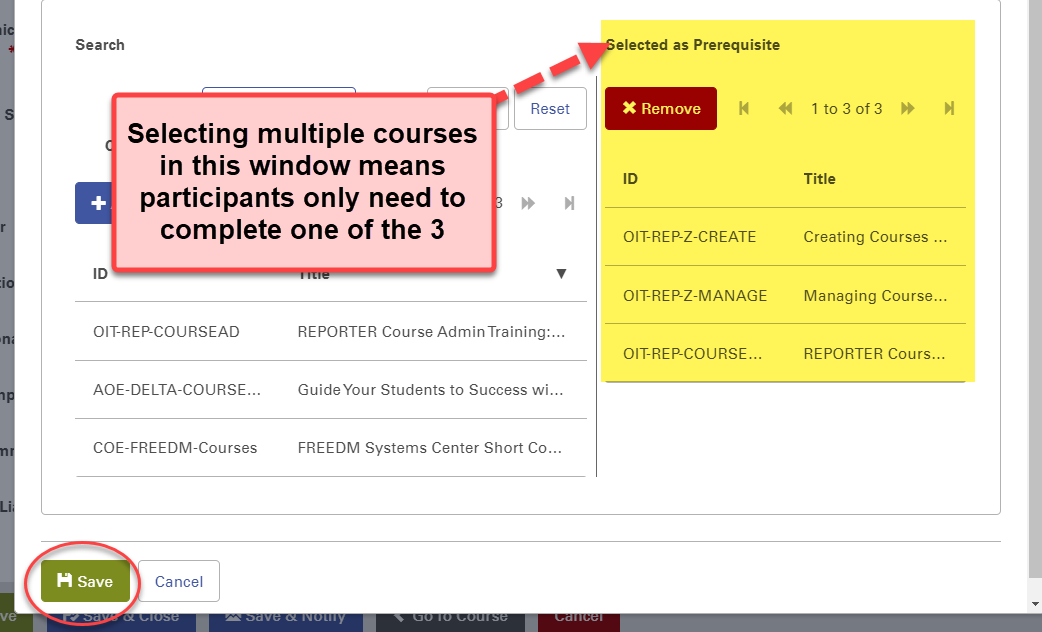
|
After saving the popup window, you will see your set up in the table: 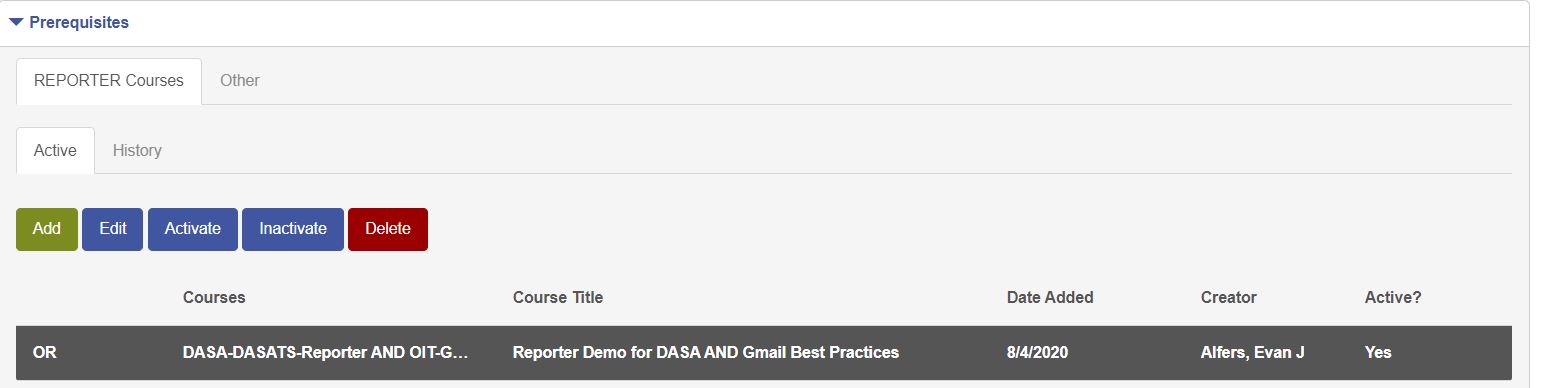
|
|
Back to top
Using “Other” Prerequisites to Require Documentation from Registrants
The second type of prerequisites are not courses in REPORTER and involve participants submitting some sort of documentation after they have registered to prove they meet the prerequisite.The documentation is subject to approval by a Course Admin, and a registration can be cancelled if the prerequisite is deemed unmet. Registrants can be given a template or form to download, complete, and then submit and the required documentation could include: a Certificate/Credential, Years of Experience, Non-NCSU Course Completion, Application, Other, Attestation, Form, Questionnaire, or Professional Statement.
In order to include this type of prerequisite in instance settings, the documentation required must be set up by your Course Liaison as an “Other” Prerequisite option under the specific department the instance is tied to. Once the prerequisite(s) have been set up, it will show as an option that can be selected when editing the instance. As a reminder, the ability for participants to make prerequisite submissions becomes available after they complete registration.
Begin by selecting the Other tab in the prerequisite section, and click the Add button. A window will open showing you the prerequisites that are set up for that department. To add one, click to highlight an entry, and choose the Select button.

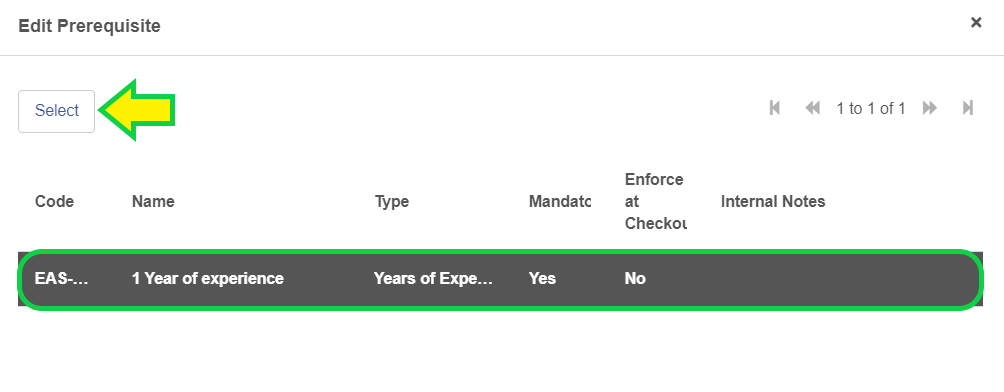
You will see your selection and you can set up Other Prerequisite Settings:

Back to top
Participant View (Using “Other” Prerequisites)
Once a participant has registered for a course with a Non-REPORTER prerequisite they will be able to submit proof of completion from the Course and Events section of their dashboard.
Participants will start on their REPORTER homepage and select the Courses and Events tile. From there, in the Pending Items section, participants will see the prerequisites pending submission in their pending items panel.
Each item will include links to obtain templates or upload submission(s). By selecting the ‘Upload’ link, participants can open their document manager.
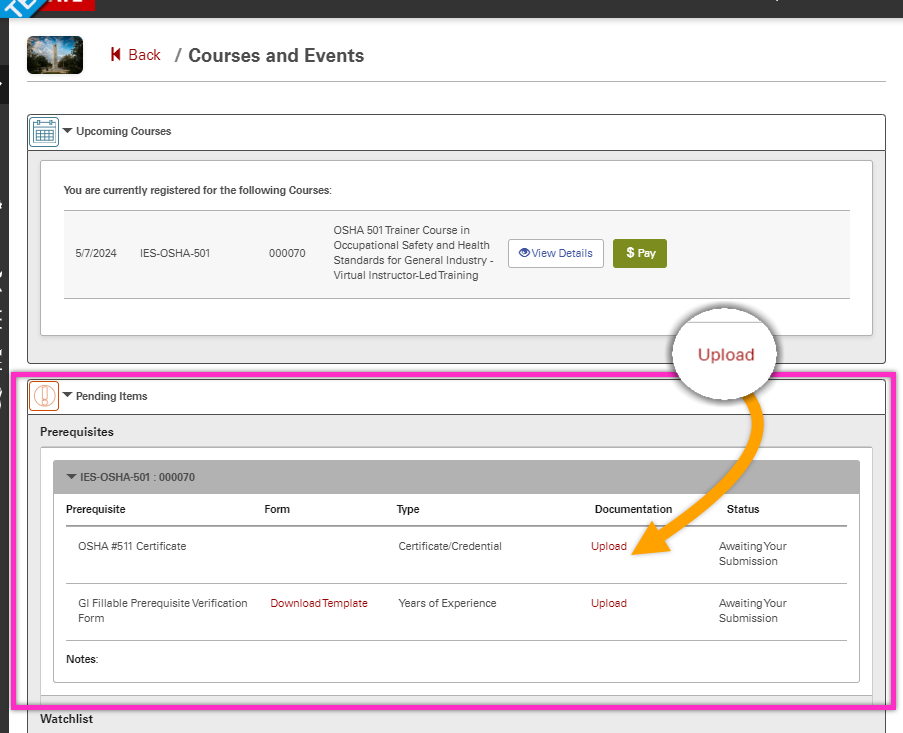
Users can select Upload a new document to browse and select a file to upload.
- They can add a file description as well.
- If users have previously uploaded a document in REPORTER, it will appear in the document manager table.
- They can search for a specific document using multiple search fields.
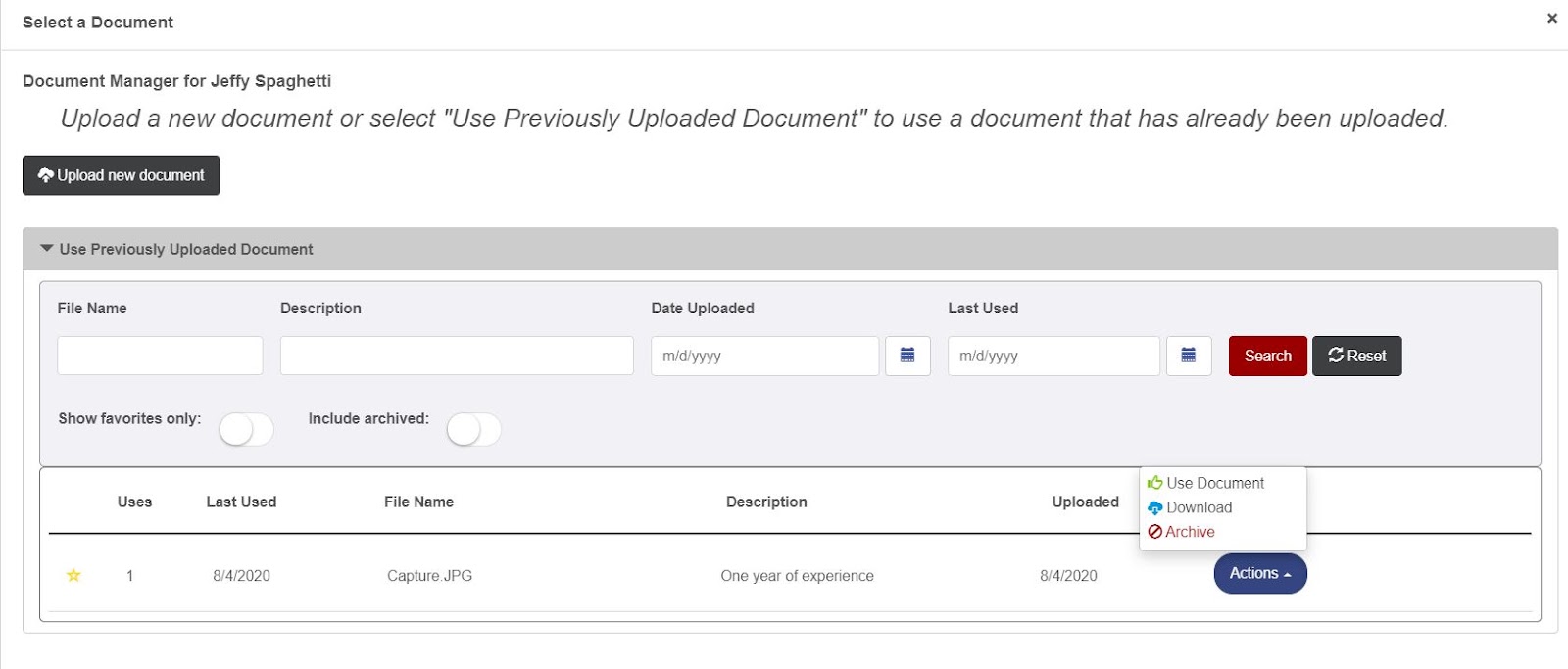
On the document they would like to upload, click Actions and then Use document to upload that file.
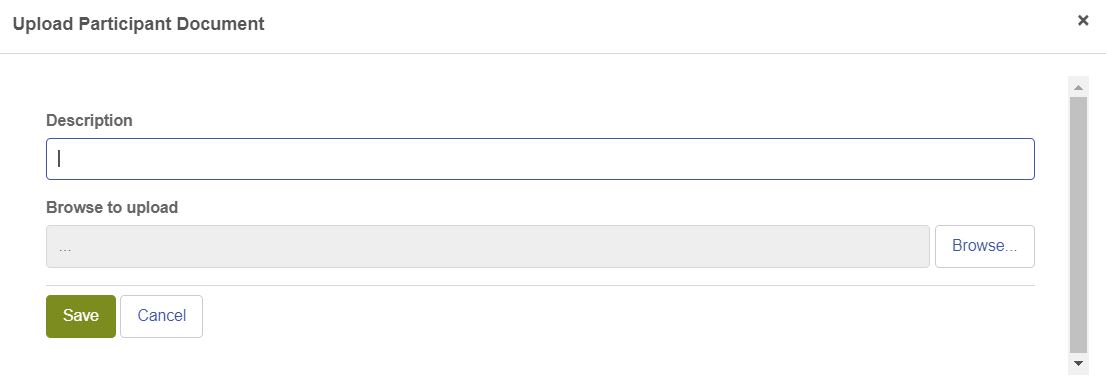
Back to top
Approving Submissions (Using “Other” Prerequisites)
Reviewing Submissions (Using “Other” Prerequisites) |
People assigned as Course Administrators of a course with non-REPORTER prerequisites will need to approve, deny, or request resubmission of documents submitted. Each submission will have an associate prerequisite status that indicates their submission progress, including: - Awaiting your Submission indicates that the participant still needs to submit documentation
- Pending Approval: The participant has submitted documentation that is awaiting Course Admin review
- Resubmit Required: The submission was reviewed but was not approved.
- When requesting resubmit, the Course Admin will provide feedback regarding what should be resubmitted and why. If the participant resubmits, the status will return to ‘Pending Approval’.
- Approved: A Course Admin marked the submission as having been ‘Approved’.
- Denied - Drop from Course: The participant does not meet the prerequisite requirement per their submission and will be removed from the course roster pending additional follow-up.
- Dropped: The participant does not meet the prerequisite requirement per their submission, their submission is being denied and the participant will also be removed from the roster as a result.
- This status should be used if the participant truly does not meet the requirement, as opposed to having provided insufficient documentation (in which case Resubmit Required is recommended).
Course admins can see submission details from their Manage Courses dashboard found via the left menu Activity Management item > Course & Instances link > Manage Courses tab > select the Prerequisites subtab. Here you will see submissions grouped per registration (per user and per instance) broken into three categories: - Pending Approval: Completed submissions that need to be reviewed and approved by a course admin
- Awaiting Submission: Submissions that are pending completion or have only been partially completed (ex. There are two document requirements and only one has been submitted)
- History: Records regarding responses to previous submissions
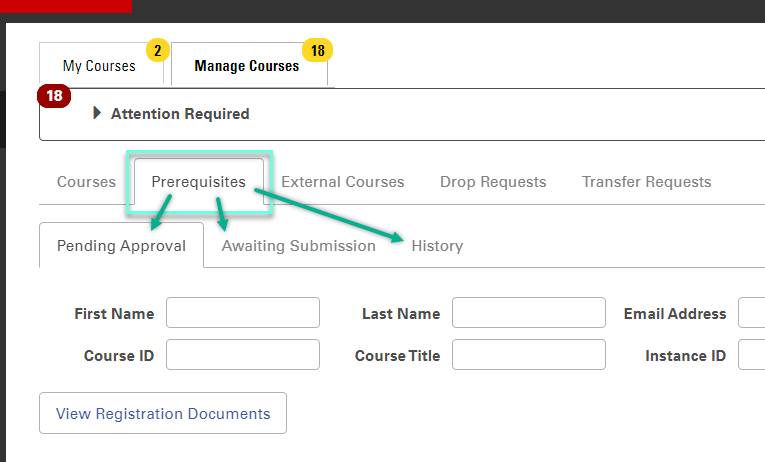
|
Under each category there will be an option to “View Registration Documents” that allows the course admin to see what documentation is required, see all documents submitted, download those, edit notes, and give a response to the submission. Click to select any submissions, then select View Registration Documents. 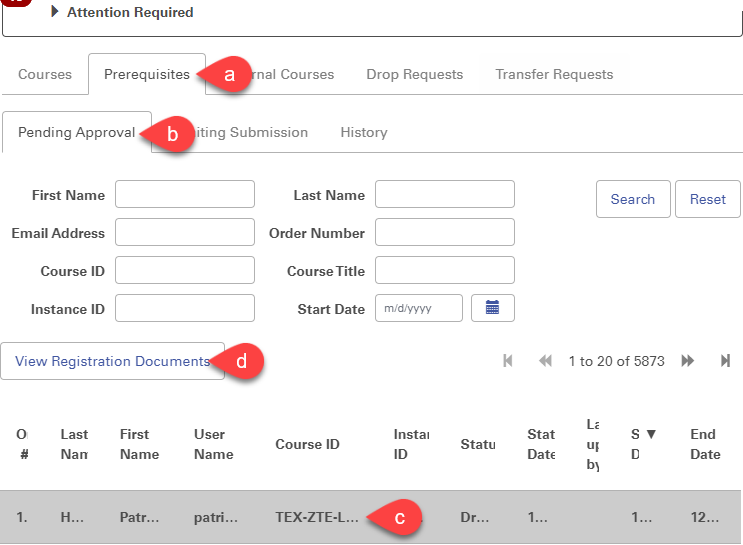
| You will see the documents submitted by the participant and will be able to download and approve them. 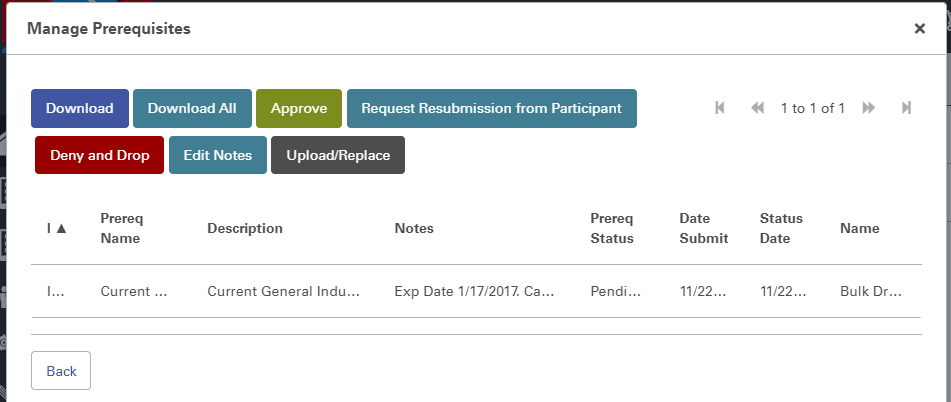
For submissions that are pending, Course admins will be able to: | Download - Allows course admins to view submitted documents Approve - The prerequisite meets the requirement and the participant remains enrolled in the course. Upload / Replace - Allows course admins to upload files on behalf of a participant | Request Resubmission From Participant - The participant may have missed part of the submission or not provided enough information. This status will prompt the participant to resubmit their documentation and allow the course admin to provide a note as to why a resubmission is needed. Deny and Drop - If the participant does not meet the prerequisite requirements and cannot meet them through a resubmission, you can deny their submission and they will be subsequently dropped from the instance. |
|
Back to top
For questions or additional information you can view our support site at support.reporter.ncsu.edu or you can contact us at reporter_support@ncsu.edu.