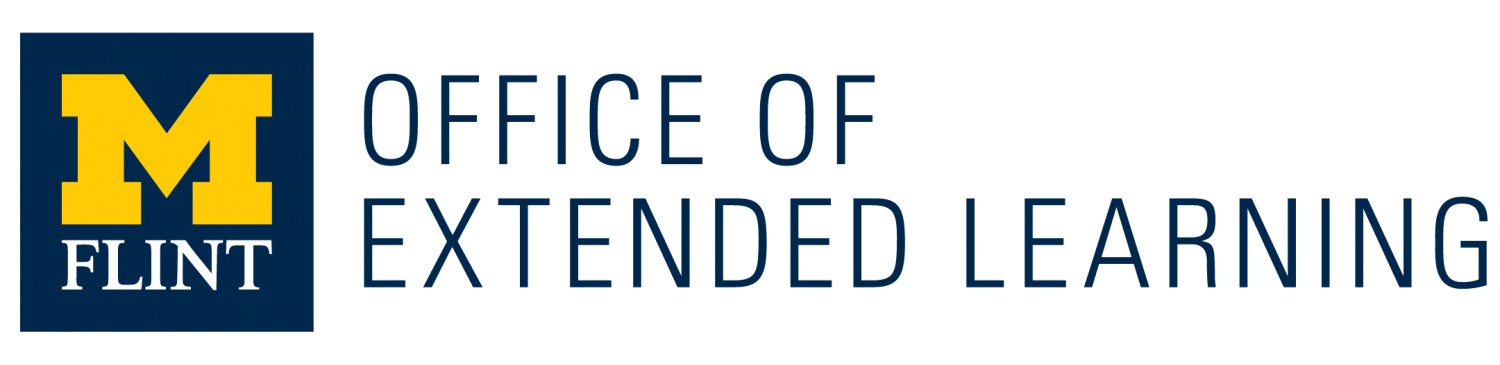
Adding a Learning Module
In this document you will learn about: Creating a Learning Module Adding content to a Learning Module Viewing a Learning Module
Learning Modules are containers for content. They can include a table of contents and can require sequential viewing of its content. All types of content, such as items, assignment, and assessments may be included in a Learning Module. Content within a Learning Module is added and managed just like content in a folder. Learning Modules can be edited like any other item within a content area.
Creating a Learning Module
- Access the content area where you want the Learning Unit to appear.
- On the Action Bar, point to Build Content.
- Select Learning Module.
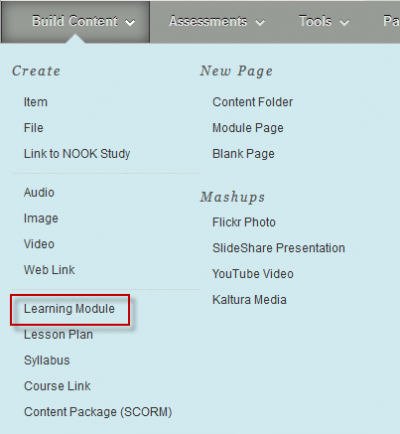
- On the Create Learning Module page, type a Name for the module that will display in the course area. Use the Text editor to enter a description and any instructions for using the Learning Module.
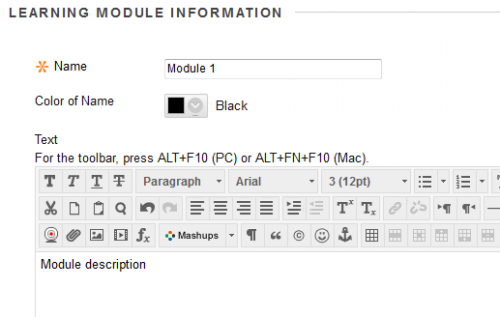
- Determine the sequence of viewing.
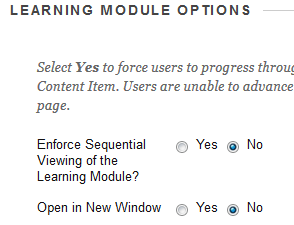
- Set the availability of the Learning Module including View and Date/Time Restrictions.
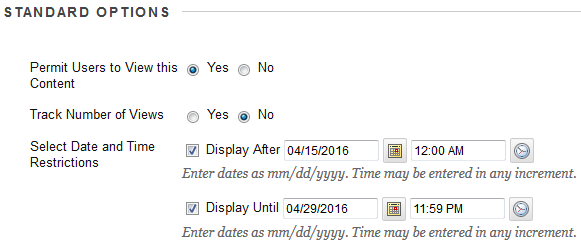
- Verify if table of contents should be added to the Learning Module.
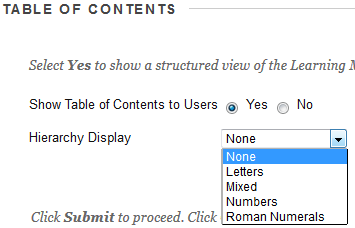
- Click Submit. The image below illustrates the appearance of a Learning Module.
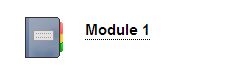
Back to top ↑
Adding Content to a Learning Module
- Open the Content Area that contains the Learning Module.
- Click the name of the Learning Module to open it.
- Add your content using any of the menu options found on the Action Bar.
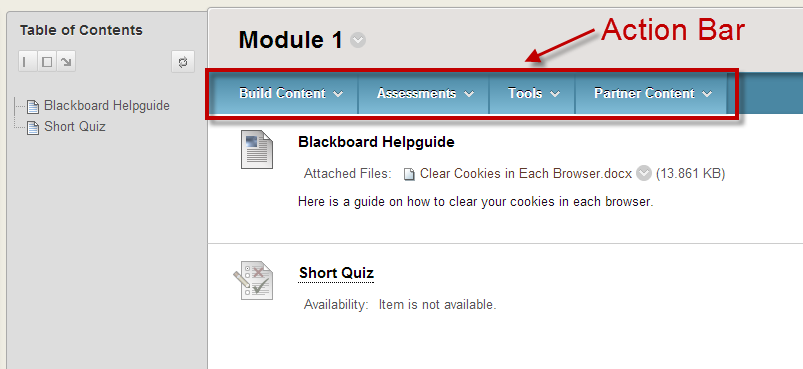
Back to top ↑
Viewing a Learning Module How the content is viewed, sequentially or non-sequentially, is set in the View section of the Create or Edit Learning Module page and can be changed at any time.
To view the Learning Module from the students' perspective, click the Enter Student Preview button in the upper-right corner of your screen. Use the table of contents if available to move from one item to another, or you may also use the navigation arrows in the upper-right corner of the screen to view the content sequentially. If sequential viewing is enforced, students will need to view the elements of the Learning Module in the predetermined order.

Back to top ↑ |